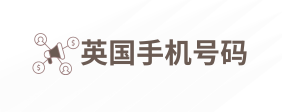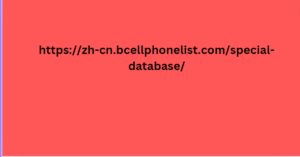系统需要通过环境变量找到Python的安装路径
Windows 11下Python环境变量设置指南:让你的Python之旅更顺畅
在Windows 11上使用Python进行开发,设置正确的环境变量是至关重要的。这能确保系统能正确找到Python解释器,并顺利执行Python脚本。本文将详细介绍如何在Windows 11上设置Python环境变量,并提供一些实用的技巧。
为什么需要设置Python环境变量?
找到Python解释器: 当你在命令行中输入python命令时,。
使用pip安装包: pip是Python的包管理工具,它也依赖于环境变量来找到Python解释器。
运行Python脚本: 如果你想直接双击运行Python脚本,系统也需要知道Python的安装路径。
如何在Windows 11上设置Python环境变量?
找到Python的安装路径:
一般情况下,Python安装在 https://zh-cn.bcellphonelist.com/special-database/ C:\PythonXX目录下,其中XX代表Python的版本号。
如果你不确定安装路径,可以在开始菜单中搜索“Python”找到。
打开系统属性:
右键点击“此电脑”
点击“高级系统设置”。
在弹出的“系统属性”窗口中,点击“环境变量”。
编辑用户变量或系统变量:
用户变量: 仅对当前用户生效。
系统变量: 对所有用户生效。
建议将Python路径添加到系统变量中,以确保所有用户都可以使用。
找到Path变量:
在系统变量中找到名为“Path”的变量,点击“编辑”。
添加Python路径:
在变量值末尾添加Python的安装路径,以及Scripts目录的路径(用于存放pip等命令)。
路径之间用分号隔开。例如:C:\Python310;C:\Python310\Scripts
注意: 如果你的Python安装在其他路径,请相应地修改路径。
确认并保存:
点击“确定”保存更改。
验证是否设置成功:
打开一个新的命令提示符窗口。
输入python –version,如果显示Python的版本信息,则说明设置成功。
其他设置技巧
多个Python版本: 如果你安装了多个版本的Python,可以将所有版本的路径都添加到Path变量中。但是,在命令行中执行Python命令时,系统会优先使用Path变量中列出的第一个Python解释器。
虚拟环 如果你使用
虚拟环境,可以在激活虚拟环境后,再在当前命令行窗口中设置环境变量。
IDE配置: 大多数Python IDE(如PyCharm、Visual Studio Code)都允许你配置Python解释器。
常见问题与解决
环境变量未生效: 重新打开命令提示符窗口或重启计算机。
找不到模块: 确保模块安装在Python的site-packages目录下,或者将模块所在的路径添加到Python的搜索路径中。
多个Python版本冲突: 使用虚拟环境来隔离不同项目的Python环境。
总结
设置Python环境变量是P
ython编程的基础。通过正 持更高的网络速度和更低的延迟 确设置环境变量,你可以更方便地使用Python,提高开发效率。本文详细介绍了在Windows 11上设置Python环境变量的步骤和注意事项,希望对你有帮助。
SEO关键词: Python环境变量, Windows 11, Python安装, Path变量, 虚拟环境, pip, Python解释器, 命令行, IDE
温馨提示:
在设置环境变量时,请注意路径中的反斜杠\需要转义为\\,或者使用原始字符串r。
如果你的Python安装在自定义路径下,请相应地修改路径。
对于初学者来说,建议使用虚拟环境来管理不同的Python项目,以避免冲突。
希望这篇文章能帮助你更好地掌握Python环境变量的设置,开启你的Pyt