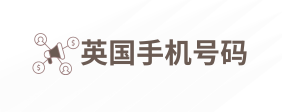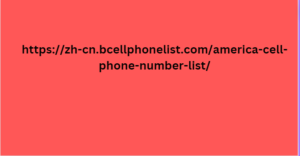无需每次都切换到Python安装目录
Windows 11:轻松将Python添加到PATH,畅享编程乐趣
SEO关键词:Python, PATH, 环境变量, Windows 11, 安装, 配置, 命令行, 编程
为什么需要将Python添加到PATH?
在Windows 11中安装Python后,将其添加到系统环境变量PATH中,可以让你在任意目录下直接使用Python命令(比如python、pip),而。这大大提高了开发效率。
如何在Windows 11中将Python添加到PATH?
方法一:安装时自动添加(推荐)
安装Python时勾选: 在安装Python的过程中,通常会有一个选项,询问你是否要将Python添加到PATH环境变量中。直接勾选这个选项,安装程序会自动帮你完成配置。
方法二:手动配置PATH
找到Python安装路径: 打开文件资源管理器,找到你安 https://zh-cn.bcellphonelist.com/america-cell-phone-number-list/ 装Python的文件夹。例如,默认情况下Python 3.x可能安装在C:\Python3x目录下。
打开系统属性: 在“此电脑”上右键,选择“属性”,然后点击“高级系统设置”。
编辑环境变量: 在弹
出的“系统属性”窗口中
,点击“环境变量”按钮。
编辑PATH变量: 在“系统变量”中找到名为“Path”的变量,点击“编辑”按钮。
添加Python路径: 在弹出的“编辑环境变量”窗口中,点击“新建”按钮,将Python的安装路径(如C:\Python3x和C:\Python3x\Scripts)粘贴到新的行中,然后点击“确定”保存。
应用更改: 依次点击“确定”关闭所有窗口,使配置生效。
验证配置是否成功
打开一个新的命令提示符窗口,输入python –version,如果能正确显示Python的版本号,则说明配置成功。
为什么需要添加两个路径?
Python安装目录: 这里包含Python解释器,让你可以直接使用python命令。
Scripts目录: 这里包含一些常用的Python脚本,比如pip(包管理工具)。通过将这个目录添加到PATH,你就可以直接使用pip来安装Python包。
常见问题与解答
为什么我添加了PATH,但还是不能使用Python命令?检查路径是否正确: 确保你添加的路径是正确的,并且没有多余的空格或特殊字符。
重启命令提示符: 更改环境变量后,需要重新打开一个新的命令提示符窗口才能生效。
我安装了多个版本的Python,应该怎么办?选择一个版本: 如果只使用一个版本,就将该版本的路径添加到PATH。
使用虚拟环境: 如果你需要同时使用多个版本的Python,建议使用虚拟环境来隔离不同的项目。
我应该将Python添加到用户变量还是系统变量?用户变量: 仅对当前用户生效。
系统变量: 对所有用户生效。一般建议将Python添 制定营销计划的第一 到系统变量中,以便所有用户都可以使用。
总结
将Python添加到PATH
是Windows 11用户学习和使用Python的必备步骤。通过正确的配置,你可以
更方便地在命令行中使用
Python,提高开发效率。
[Image: Windows 11环境变量设置步骤]
SEO优化建议:
关键词优化: 在文章中多次出现“Python”, “PATH”, “环境变量”, “Windows 11”, “安装”, “配置”, “命令行”, “编程”等关键词,提高文章的搜索引擎排名。
标题优化: 使用具有吸引力的标题,例如“Windows 11新手必看:轻松将Python添加到PATH”。
内容结构清晰: 将文章内容分段,使用标题、副标题和列表等方式,提高文章的可读性。
内链和外链: 在文章中适当加入指向其他相关文章或Python官方文档的链接,增加文章的权重。